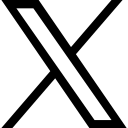Organize Your Dock & Folders

Is your computer screen cluttered with different files and apps? Check out this article to learn how to tidy that up!
Do you guys ever have trouble finding things on your desktop? Well today we are going to focus on becoming more digitally efficient. How does that sound? Do you feel like you're all over the place when you sit down for the day to start working and you open up your computer and it's just a big screen of all sorts of icons and files.
It can be really overwhelming and in this article we're going to take some baby steps to fix that. We're just going to focus on cleaning up your task bar. Now your task bar is the row of icons that represent the apps that you use on your laptop or desktop. Just having that one little area streamlined for you and showcasing only the things that you're actually going to be using on a regular basis can be super helpful for finding what you need. You are going to find just a little sense of relief come over you because your screen will not look as overwhelming.
Let's get started cleaning up our task bar. Your task bar (which can also be referred to as your dock) is located at the bottom of your screen whether you have a Mac or a desktop computer. Right now it may have a list of applications that you do not use.
Now on a Mac, you'll see that there is a vertical line somewhere along your dock and everything to the left is something that is always in your dock. These would be the apps or tools that you're using on a regular basis. Anything on the right side of that vertical line would be something that you have recently opened.
In order to clean up your dock hover your cursor over one of the applications that you would like to remove. Then after that you're going to want to right click which will bring up a small menu of options right next to your cursor. One of the options will say "remove from dock" and that is the one you are going to want to select. Removing an application from your dock does NOT delete it from your computer. You are still able to access it by searching for the application it will just no longer be readily available on your dock when you open up your computer.
Now earlier we were talking about that vertical line that divides your dock into a left and right half. The left side is applications that are already installed into your computer when you purchase it. The right side of the line is like your recently used section that shows the applications that you use most frequently. If you want to move something from the right side to the left side so that it had a permanent spot on your dock all you would have to do is click on it and drag it over to the left side. From there you can place it anywhere you want on your dock. Once you place an application over there it will remain there even if you restart your computer.
Don't worry any applications that you replace on your dock are not removed from your computer they are just taken off of your home screen. Another thing that you can do to make your home page a little easier to navigate is change those blue folders you store files in to circles with their names on them. This allows you to see what folders you have on your home screen and makes the wording on them easier to read.
First we will show you how to do this on a Mac and after that there will be a breakdown of how to do this on a PC. First you are going to start off with an image. It does not have to be a circle it could be a square, heart, picture or anything else you want as long as the background is removed. We create our graphics in Canva which is a free website that allows you to create logos and other graphic design projects.
Once you get into Canva you will post your image or shape into the website and use the text tool to write whatever you would like on it. The next step is the most important part to ensuring you can use this image on your home screen. When you download your finished product off of Canva make sure it is a PNG file. This is because you need to have a transparent background.
If you're not using Canva, you can always take a photograph of some sort. You can upload it into a website called removed.bg, and it would remove the background and save it as a PNG file. That's another really great option to help you with this. After we complete the creating of our graphic we need to go back to our home screen. From there select which folder you would like to apply to the graphic.
Go to your images which is where your graphic will be saved and search for it under whatever name you gave it. Once you find it hover that cursor over the image and right click which will bring up a small menu by the cursor. After that pops up click copy and you are all set to customize what your folder looks like.
Your next step is to go to the folder and right click it. From there click on the option that says "get info". This will cause a rectangular box to pop up on your screen and at the top of that box will be a small folder. Click on that top folder and then press control V in order to paste your image as the folders graphic.
Once you have finished changing what the folder logo looks like you will want to rename it. Once again right click on the newly changed folder and select "rename". After clicking that you will be able to type in any name that you would like to apply to the folder.
Let's take a look at how we might do this on a PC. On a PC the steps are a little bit different, so let's walk through this first.
First you're going to want to add a new folder by selecting "new folder". It's going to be a yellow folder. We want this new folder to be an icon, just like we did on the Mac, so we've gone ahead and created or downloaded that same icon.
On a PC we will still start with the PNG file that we previously used. We have to convert this to an icon file, a special type of file, and the way we convert this first is we're going to go to a website called ICOconvert.com. It's a free service, and we are going to upload that PNG file here to this site.
When we upload it we don't need to crop it. You then designate that you need it for a windows format and we're going to convert it from PNG to ICO. So that's what we're going to click. It opens up a new tab. We have to upload the image again and after that select PNG.
After that click "convert" and the website will begin the process for you. When it downloads as an ICO it will automatically save it to your desktop so it's easy for us to find.
Then go back to the new folder, right click on it and an option called "properties", then click on "customize" followed by "change icon".
It will pull up a menu of options that are the preloaded icon options for a windows computer, but we want to use the one that we just created. So we're going to "browse" and find that icon file right here on our desktop. Once the icon file loads you may notice the wording may be pixelated which you can fix by going back into Canva and editing it again.
After that you're all set. That's how you change your boring folders into something with some more pop that can include your brands logos and colors. If you want to watch a video demonstration on how to do this click here.
 Deborah Raley
Deborah Raley